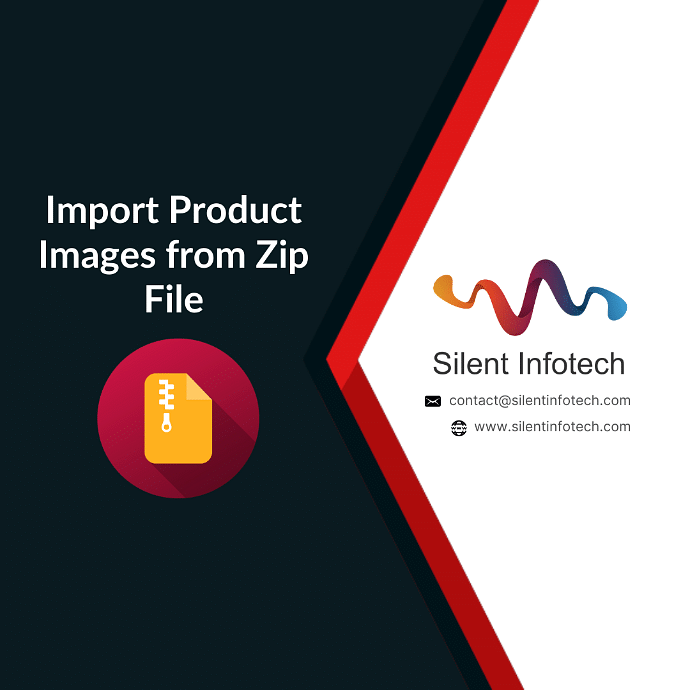
- If you’re facing the challenge of uploading multiple product images in Odoo one by one, you’re in luck. The “Import Product Images from Zip File” module is here to simplify this task.
- This module is designed to make managing product images a breeze. Instead of the time-consuming process of adding images individually to each product, you can now streamline the task. With this module, you can upload a single zip file containing all the product images, and it will automatically associate them with the corresponding products based on their barcode numbers. This not only saves time but also enhances the accuracy of image management in Odoo, especially when dealing with a large inventory of products.
Features Of Import Product Images from Zip File
Bulk Image Upload:
- This feature simplifies the process of adding multiple product images by allowing users to upload a single zip file containing all the images for a product.
Automated Association:
- The module automatically links uploaded images to their respective products using barcode numbers, eliminating manual linking and reducing the risk of errors.
Enhanced Product Visualization:
- Users can effortlessly enhance the product visualization experience in Odoo by easily adding multiple images to each product. This comprehensive image library aids customers and users in making informed decisions about the products.
Time-Efficient:
- Uploading and associating multiple images at once saves users significant time compared to manual image addition.
Error Reduction:
- By automating the image-product association process, this module minimizes the chances of errors and inconsistencies that often occur with manual data entry and linking. It ensures accuracy and reliability in product image management.
How Import Product Images from Zip File works
Open your Odoo account ▶ Apps ▶ Search Module ▶ Install / Activate.
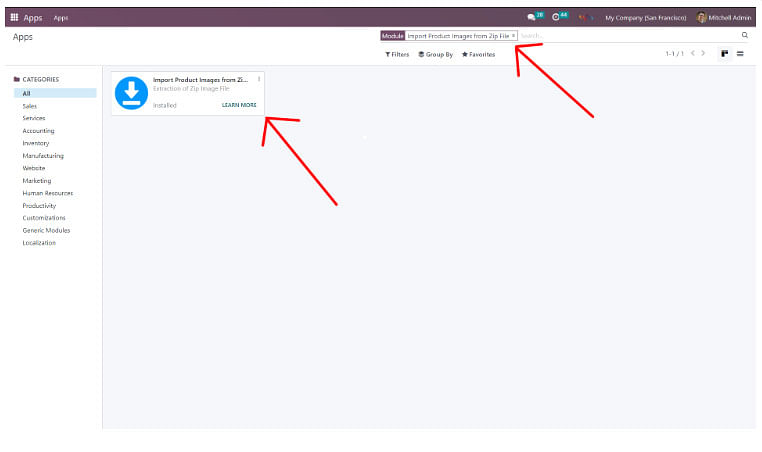
Launch the inventory application and proceed by selecting the “Products” option located within the navigation bar.
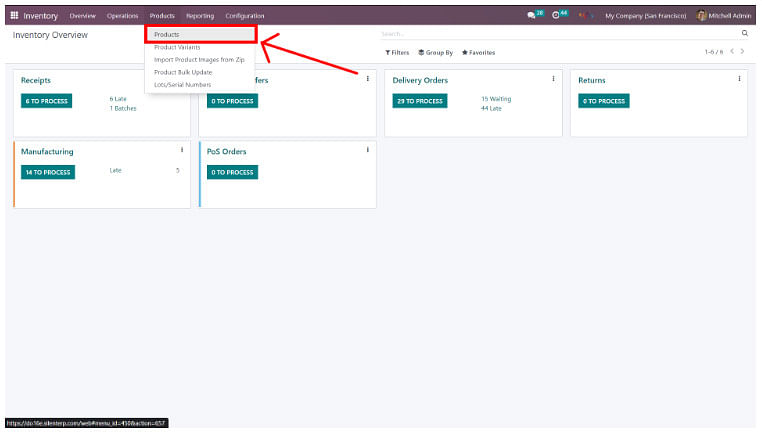
Select the specific product you want to import images for from a ZIP file. Input the product’s barcode number, and then save these configuration settings. It’s important to confirm that the image filenames correspond to the product’s barcode number.
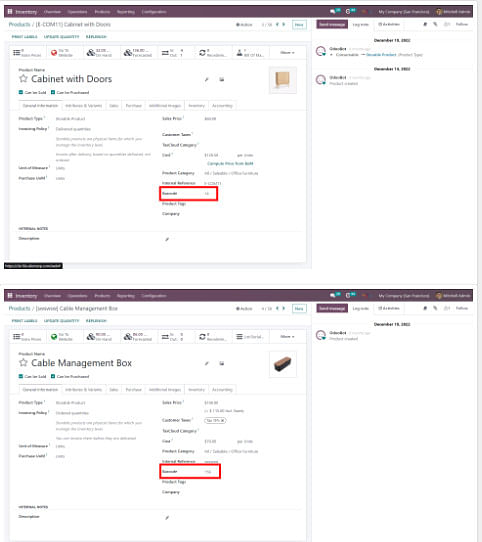
Navigate back to the ‘Products’ section, and this time, select the ‘Import Product Images from Zip’ feature from the navigation bar.
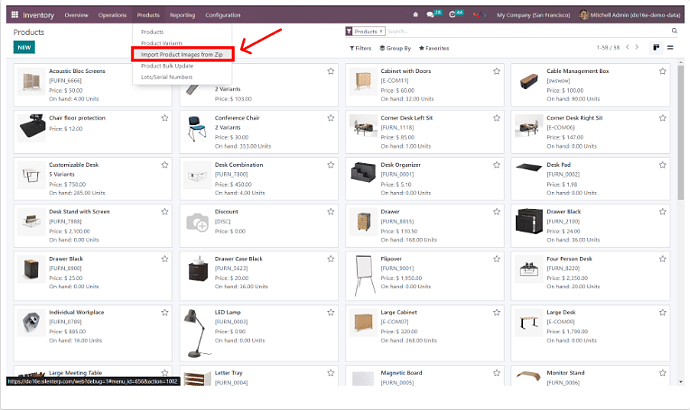
Press the “New” button, and proceed to upload a ZIP file containing product images.
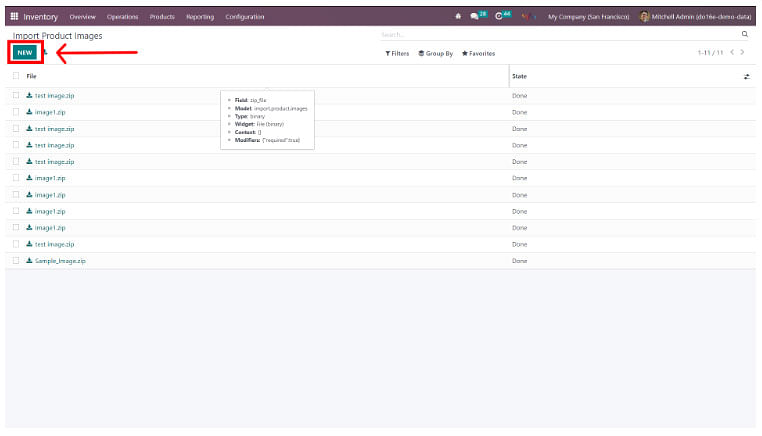
Navigate to the “Scheduled Actions” section and ensure that Developer Mode is activated.
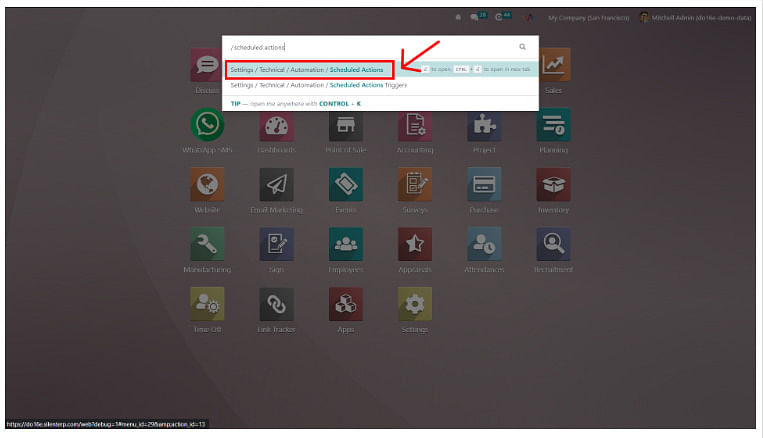
In this context, you can choose between configuring a scheduled action or manually triggering the action.
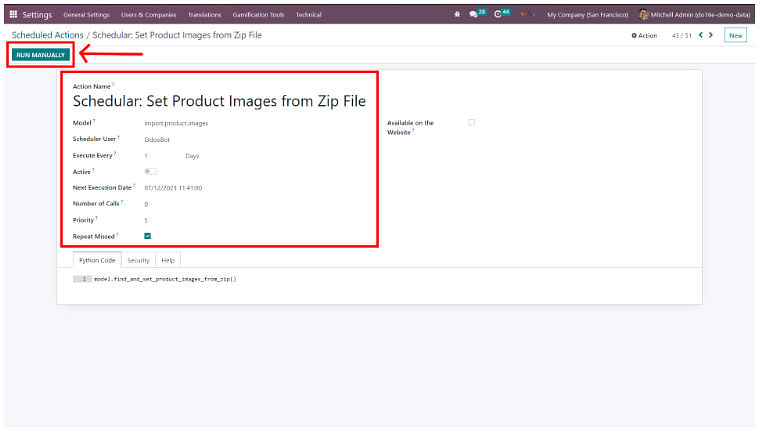
Once you’ve configured this procedure, you’re ready to proceed.

Supported Editions
Community Enterprise
